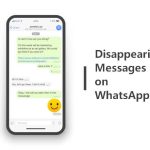Anxiety can start from something as simple as not knowing how to back up WhatsApp on a computer. I’m talking about the fear of losing those classified WhatsApp messages and the frustration of always having to ask someone to resend your favorite photos and documents. Many of us have had our fair share of this experience.
But now, in this blog, we provide solutions to those worries. And I mean the possibly easiest way you can ever back up messages on WhatsApp.
Can I Backup My WhatsApp on My Computer?
Now, I know you asked yourself many questions before deciding to browse the internet, but the most random was, “Can I back up my WhatsApp on my computer? Well, to answer your question, it’s possible, but here comes the deal-breaker: you can only save one message at a time, which, of course, consumes a significant amount of time, especially if you need to save a large number of messages at once. However, if you do not have many messages to back up, here’s how to go about it using WhatsApp Web:
- Open a browser on your computer and navigate to web.whatsapp.com.
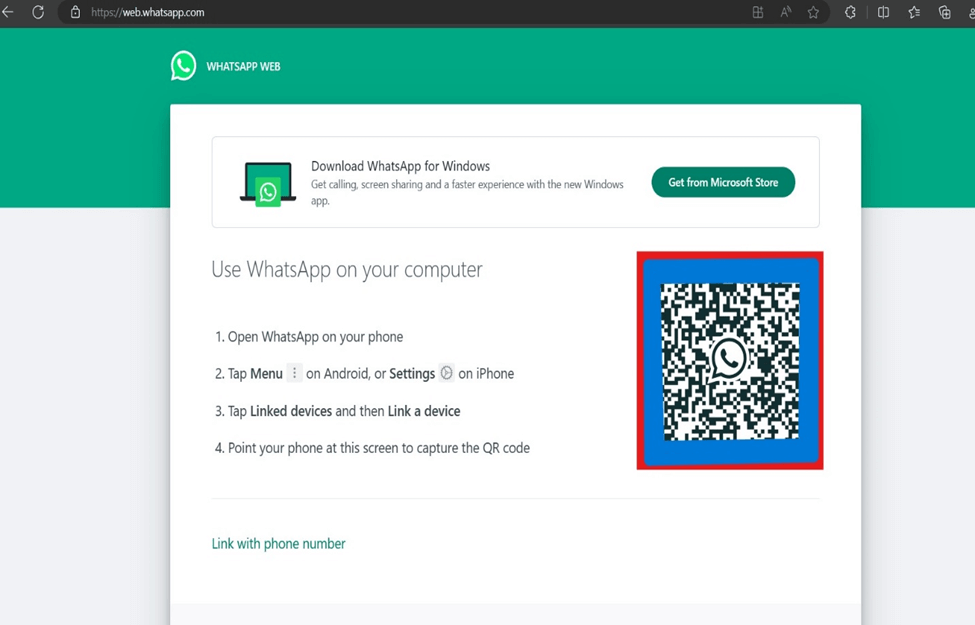
- On your phone, open WhatsApp, go to ‘WhatsApp Web’ in settings, and scan the QR Code on your computer screen.
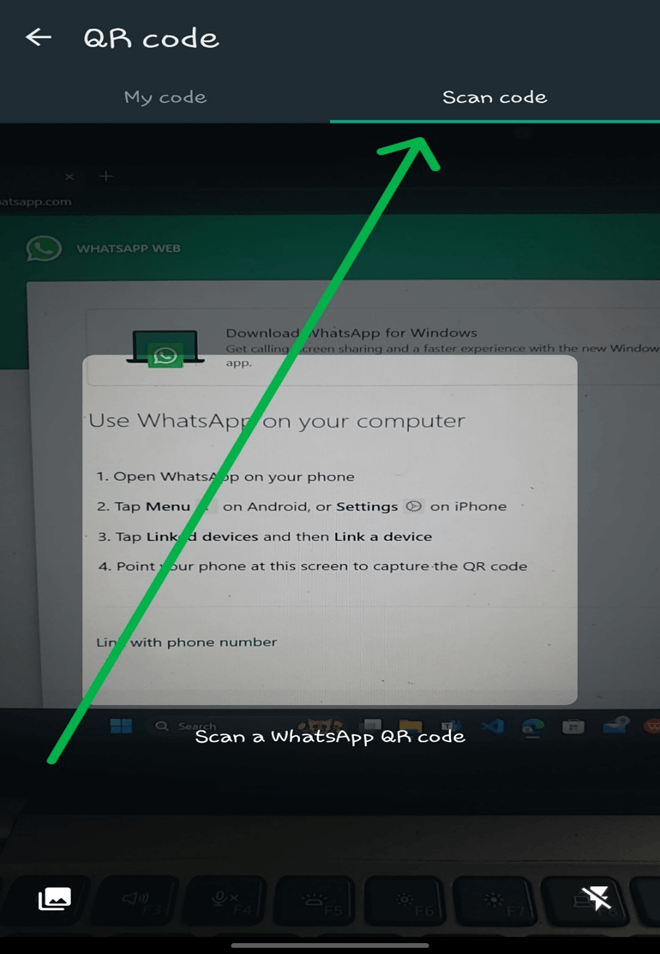
- Once connected, you can manually back up by saving individual messages or entire conversations. Consider taking screenshots or using the export chat feature to send chat logs to your email. Note that exporting chats with media may only include recent messages due to size limits.
3 Types of Backup WhatsApp to Computer
To better understand how WhatsApp message backups function, let me introduce you to three methods for backing up WhatsApp messages to a computer:
- Cloud Backup (From iPhone & Android): This method saves WhatsApp messages on an extraneous server such as Google Drive for Android or iCloud for iPhone. It is automatic and can be set up in the settings within WhatsApp to ensure security of data loss if your device is lost or damaged.
- Backups Using Email (From iPhone & Android): For smaller transfers, you can export individual chat histories to email which is simple. This is done by using the “Export Chat” option in WhatsApp which allows you to attach chats to an email with or without media.
- One-Click WhatsApp Messages Backup (From iPhone & Android): There are third-party tools that can directly backup the whole details of your entire Whatsapp message database into your PC or Mac. Roback being one such tool makes it easy by connecting your device through USB cable and having minimal input in backing up data.
How to Backup WhatsApp Messages on PC?
Now, how would it make sense if, after introducing you to the methods of backing up WhatsApp on a computer, I didn’t show you a practical example of how to go about it? Let’s start with:
Method 1: Use the Cloud Backup to Take Back up of Whatsapp
Both iPhone and Android users can secure their WhatsApp messages and photos using cloud backup solutions. iPhone users utilize iCloud, while Android users employ Google Drive for this purpose.
☁️iCloud Backup for iPhone Users
iCloud, Apple’s cloud storage service, lets iPhone users backup their WhatsApp chat history and media. For this backup to work, users must have the same iCloud account active on their iPhone and ensure there is enough storage available. Setting up the backup involves:
- Enable iCloud Backup: In WhatsApp, go to Settings, then Chats, and select Chat Backup. Users can choose automatic backup frequencies—daily, weekly, or monthly—and decide if they want to include videos.
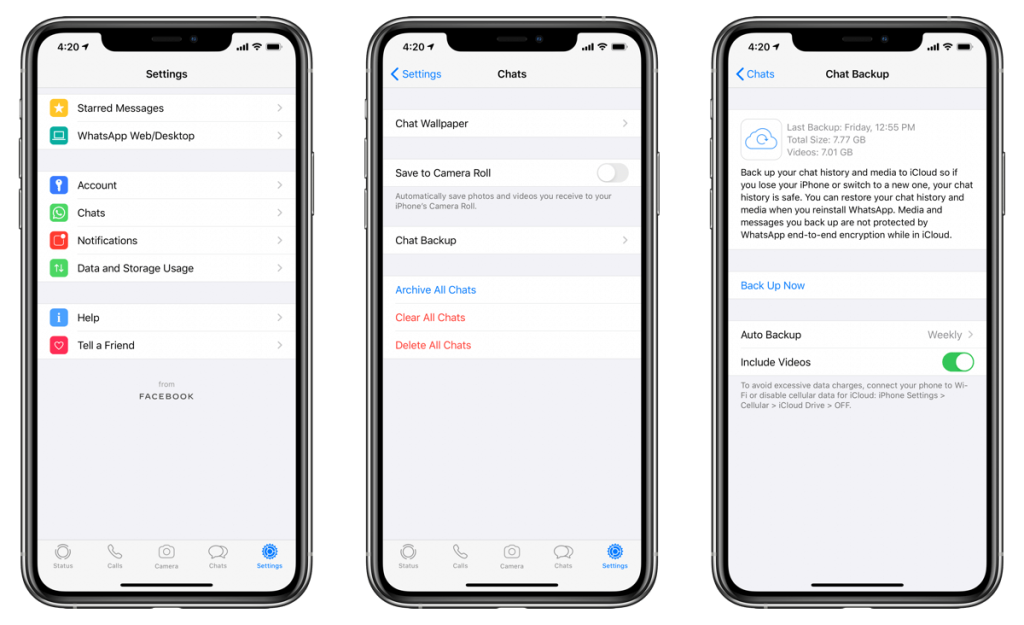
- Manual Backup: At any time, users can manually initiate a backup by selecting “Back Up Now” in the Chat Backup settings.
This setup guarantees that all WhatsApp data is securely stored on iCloud and can be restored to the same or a new device using the same phone number and iCloud account.
♻️Google Drive Backup for Android Users
Google Drive offers a similar backup feature for Android devices, seamlessly integrating with WhatsApp to store chat history and media on your Google account. Ensure your device is linked to a Google account and has adequate space for backups. Here’s how to set it up:
- Set Up Backup: Open WhatsApp, navigate to Settings, select Chats, and then Chat Backup. Here, you can connect your Google account and set your preferred backup frequency.
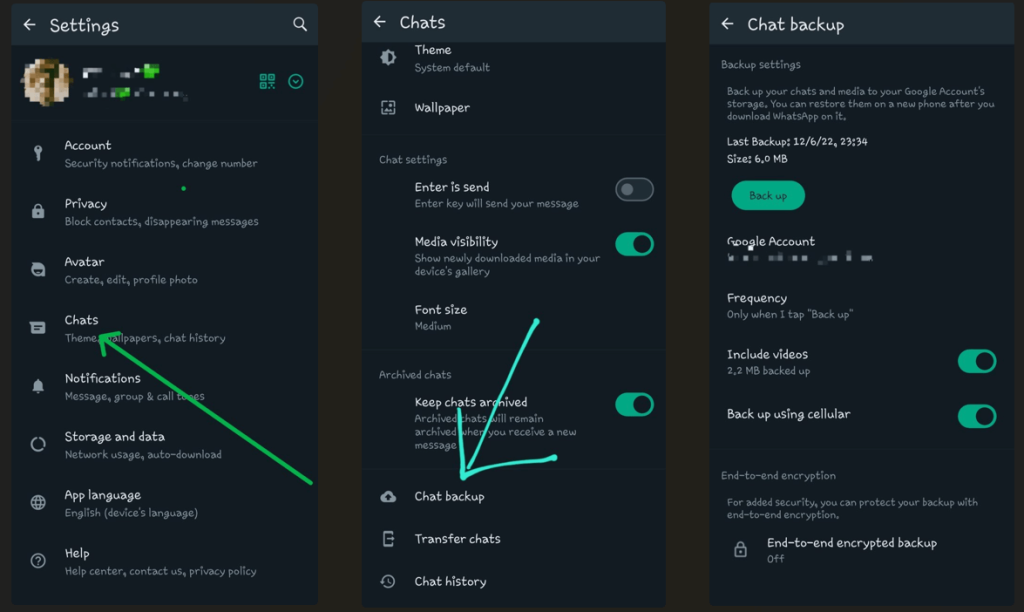
- Manual and Automatic Backups: Users can manually back up their chats by tapping “Back Up” as needed. Automatic backups can be configured to only run on Wi-Fi to save cellular data.
With Google Drive, your WhatsApp data is safely archived and can easily be retrieved on the same or a new Android device, using the same phone number and Google account.
Method 2: Using Emails to Backup Messages on WhatsApp
Another method that comes in handy for backing up WhatsApp is using email on either your Android or iOS devices. Follow these steps:
📱For Android:
- Open WhatsApp and navigate to the chat you want to export.
- Tap the three dots in the upper right, select “More”, and choose “Export chat”.
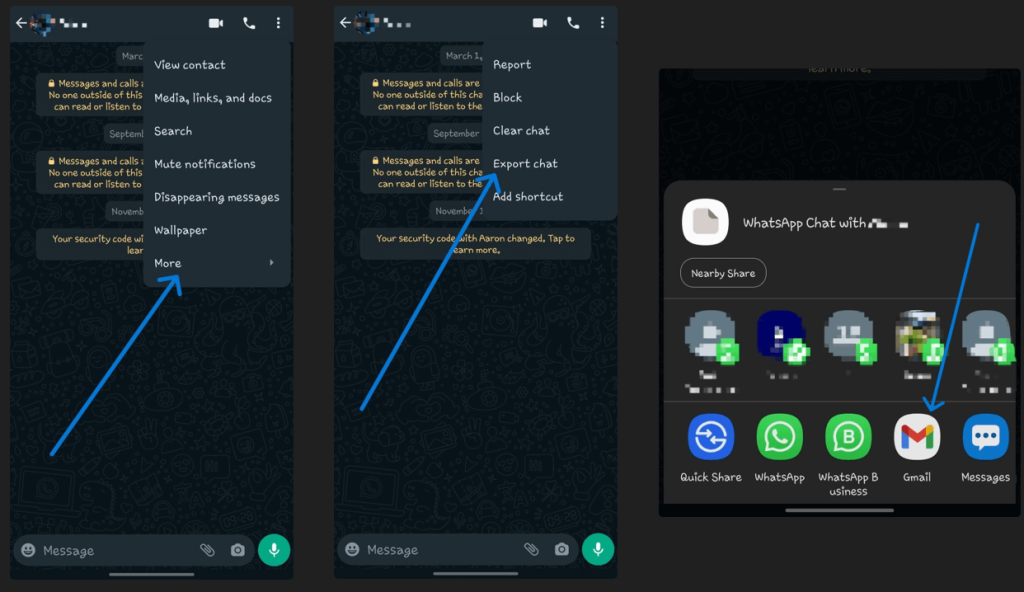
- Decide whether to include media, which attaches recent files to the email.
- Choose your email app, enter the destination email, and send the chat as a “.txt” file, including media if selected.
🍏For iOS:
- Open WhatsApp, select the chat, tap the contact or group name, scroll and choose “Export Chat.”
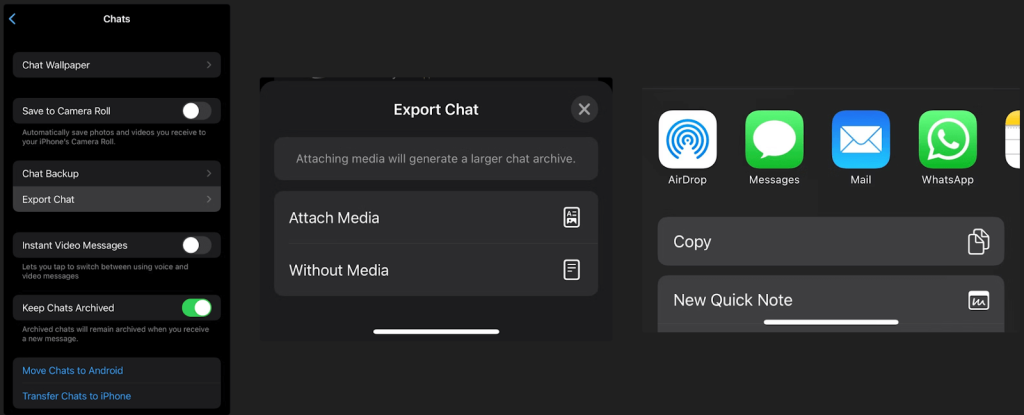
- Opt to include media, attaching images and videos if selected.
- After selecting your email app and entering the destination email, send the “.txt” file with any media.
Download the “.txt” file from your email for a local backup on your PC, maintaining a personal archive accessible independently of your phone or WhatsApp account.
Method 3: One-Click WhatsApp Messages Backup (From iPhone & Android)
For a more efficient and faster experience with WhatsApp backup on your iPhone and Android devices, we are introducing an upcoming product that can handle everything in the twinkling of an eye: Roback. You might be wondering how such an app will carry out that feature in a blink. Well, below are the steps:
- Get the Backup Software downloaded and installed on your personal computer.
- Use a USB cable to connect your mobile device to the computer.
- Make a choice whether you want to back up your WhatsApp messages or migrate them to another device. The software typically offers options for backing up chats, photos, videos, and other data.
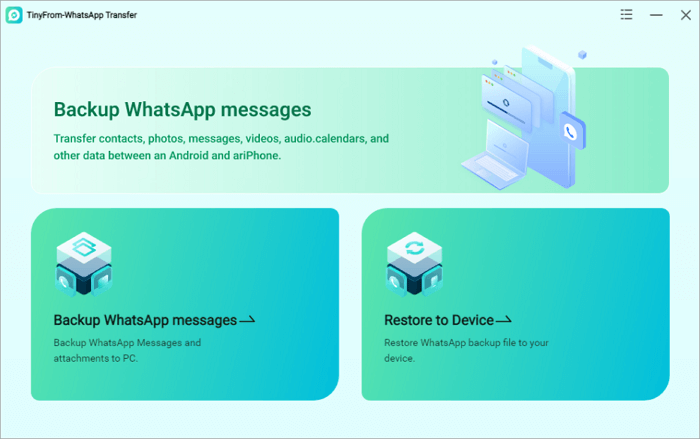
- Start the backup/transfer process. For example, such software may require certain steps on your mobile phone like enabling USB debugging on Android or trusting this computer on iOS.
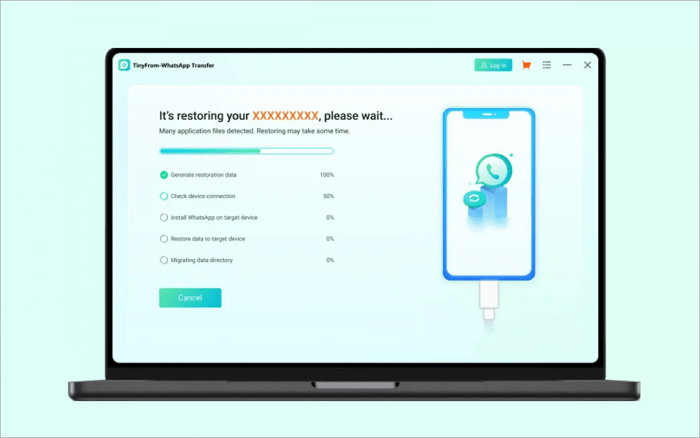
- After finishing the backup/transfer, it should be possible for you to view, export, or restore WhatsApp data as required.
Conclusion
Now at least one can safely move his/her WhatsApp Account without having worries of losing important files or documents. You could attempt any of these methods listed in this blog e.g. Emailing your bulky files altogether, Cloud Backup among others or One-Click WhatsApp Messages Backup such as Roback – we got your back. So, what’s stopping you? Get that WhatsApp backed up now!
FAQs on Whatsapp Backup to PC
Are there other questions bothering you, such as how to backup WhatsApp to PC with iTunes? Or how can I export a WhatsApp chat to a PDF or HTML file? Well, here are your answers:
1️⃣How to Backup WhatsApp to PC with iTunes?
It is easy to backup WhatsApp to your PC through iTunes. Ensure you have an iPhone, a computer with the latest iTunes installed, a USB cable, and internet access.
- Connect your iPhone to the computer using the USB cable and select ‘Trust this Computer’ if prompted.
- Open iTunes; it should recognize your device once connected.
- In the summary pane, choose “This Computer” for local backups and consider setting a password for encryption.
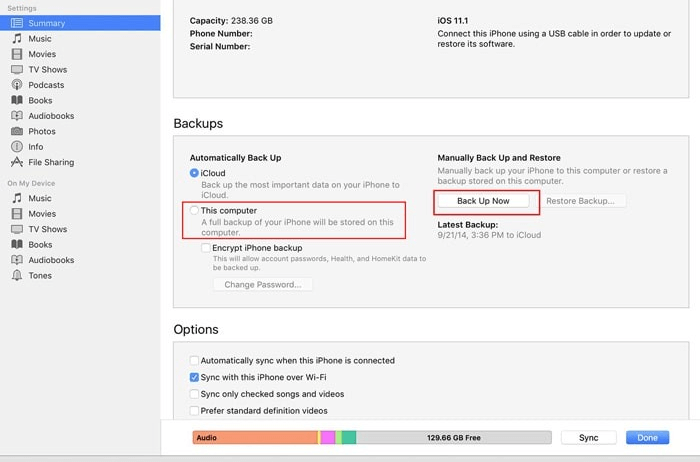
- Click “Back Up Now”; the duration depends on your data volume.
2️⃣How to Export a WhatsApp Chat to a PDF or HTML File?
There are many ways in which one can export chats from his/her WhatsApp account into PDF files either from Smartphone or PC’s.
📱On smartphones:
Navigate to WhatsApp, select Chat, go to Menu, and choose Export chat. Decide if you want to include media files, then email the chat to yourself and convert it to PDF using software like WPS Office.
🖥️On PCs:
Open the text file in Microsoft Word or Google Docs and save it as PDF. Alternatively, use MiniTool PDF Editor for direct conversion.