How to Transfer WhatsApp from Android to iPhone Efficiently
“I want to migrate from a Samsung Galaxy S23 to an iPhone 15 Pro Max. But how can I transfer my WhatsApp messages since iOS doesn’t have Google Drive backup.”
As one of the commonly used social media platforms, WhatsApp definitely contains most of your cherished memories and important information. So, when switching phones, especially Android to iPhone, moving your WhatsApp data will be one of the first things that comes to mind.
Thankfully, there are ways to transfer WhatsApp from Android to iPhone efficiently, and in this article, we will be explaining them to you.
How to Transfer WhatsApp from Android to iPhone Using Move to iOS App
Reacting to the complaints of users, Apple has recently created a direct solution for moving WhatsApp data from Android to iPhone through the Move to iOS App. This medium is popularly revered for its ease of use as it transfers data via Wi-Fi. However, the transfer can be slow.
There are some other requirements you need to consider to transfer WhatsApp chats from Android to iPhone via this medium. They include:
- Ensure you’re using Android 5.0 or newer versions, and iOS 15.5 or newer versions.
- The WhatsApp version installed on your Android must be 2.22.7.74 or above.
- The WhatsApp version installed on your iPhone must be 2.22.10.70 or above.
- The Android and iPhone must be connected to the same Wi-Fi network and power source.
- The iPhone must be new or restored to factory settings, meaning you will lose all your data. But you can curb this by moving your data to an external storage beforehand.
📋 Follow these steps to switch WhatsApp from Android to iPhone successfully:
Step 1. Download and install the Move to iOS App on your Android from the Play Store.
Step 2. If your iPhone is not new, reset it to the factory by following these processes: Settings > General > Transfer or Reset iPhone.
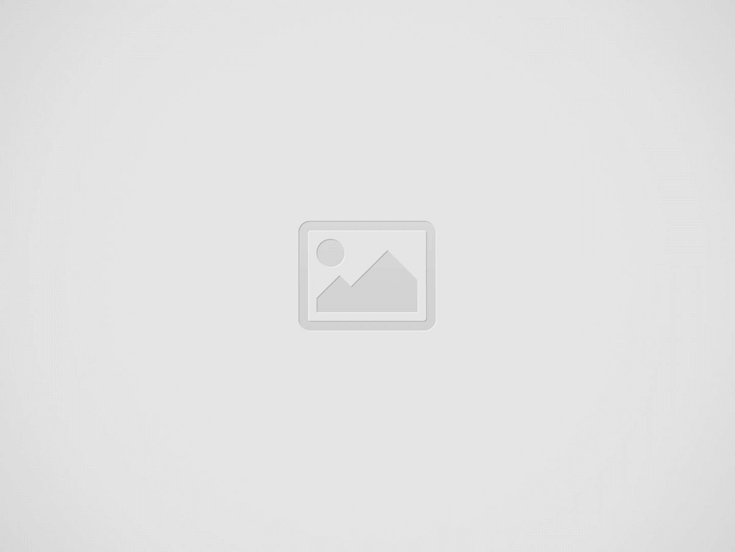
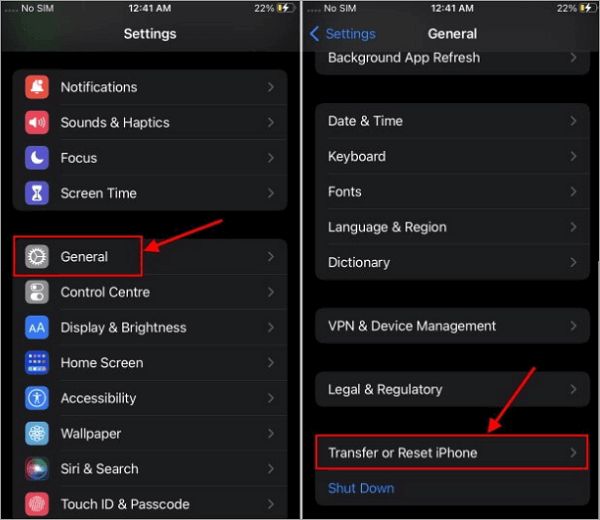
Step 3. Select “Erase All Content” and Settings > Continue.
Step 4. Input your iPhone passcode and click on Erase Now.
Step 5. After resetting your iPhone, begin setup by following the instructions.
Step 6. Sign in with your Apple ID and go to the Apps & Data page, where you will select Move Data from Android. Then, click on “Continue.”
Step 7. You will receive a one-time code to verify your identification.
Step 8. Open the Move to iOS App on your Android phone, and tap on “Continue” to affirm that you agree to the App’s terms and conditions.
Step 9. On the next page, press “Continue”, then type the one-time code received on your iPhone. This will create a wireless connection between your iPhone and Android.
Step 10. On your Android, navigate to the Transfer Data page and choose WhatsApp, then click “Continue.”
Step 11. You will be directed to another page showing Move chats to iOS. Click on Start to begin the transfer, then tap “Next” to complete the process.
📋 Now, all your WhatsApp data has been moved to your iPhone. To access them, do the following:
1️⃣ Download and install WhatsApp on your iPhone via the App Store.
2️⃣ Launch WhatsApp and navigate to the Move Chats from the Android page, then click on “Start.”
3️⃣ Tap on “Start” to grant the device the permissions needed.
4️⃣ You will be directed to another page showing the progress of the chat movement from Android. After it’s completed, you will be prompted to set up your profile.
During the WhatsApp data transfer process, if you encounter a problem that prevents WhatsApp from working normally, you can go through this blog for answers:
How to Switch WhatsApp from Android to iPhone with WhatsApp Transfer Software
The second and most highly recommended method to transfer WhatsApp messages from Android to iPhone is using a reputable WhatsApp transfer tool like TinyFrom WhatsApp Transfer.
TinyFrom WhatsApp Transfer is a software professionally designed and dedicated to transferring, backing up, and restoring WhatsApp data. One of its major highlights is that it doesn’t require strict specifications like the Move to iOS App.
For example, you don’t need to reset your phone to factory settings and you won’t lose any data on the phone. Also, it is super-fast and can move large data within a few minutes.
This software has an intuitive user interface that allows every user, including non-tech-savvy people and experts to seamlessly transfer various types of WhatsApp data, ranging from texts to media, and attachments.
📋 Above all, using this medium for your WhatsApp move from Android to iPhone only involves 3 simple steps:
Step 1. Download and launch TinyFrom WhatsApp Transfer on your computer.
Step 2. Connect your Android device and click on “Backup WhatsApp Messages” to save your WhatsApp data.
Step 3. Connect your iPhone and click on “Restore to Device.” Then, select the data you want to recover from the backup messages and click “Restore.”
How to Move WhatsApp from Android to iPhone Through Email
Using Email is another effective WhatsApp transfer from Android to iPhone medium. This method won’t directly move the WhatsApp messages from Android to iPhone; rather it will send them to your email and you can download them on your iPhone.
While this method is very easy for backing up messages, note that the chats won’t be restored to WhatsApp. You can only view them via Email. Also, this method is not ideal for saving your entire WhatsApp messages. It’s best for specific chats. And you can only move one chat history per time, resulting in time consumption.
📋 These are the steps on how to move WhatsApp from Android to iPhone through Email:
Step 1. Open WhatsApp, go to “Settings,” and select “Chats.”
Step 2. Click on Chat History and then choose Export Chat.
Step 3. Select between Include media or Without media. Email supports 20MB of data, so be mindful of large media files. Hence, why it’s recommended to export chats without media.
Step 4. Select the contact whose chat history you want to move to another device, then choose your preferred Email (such as Gmail).
Step 5. On your iPhone, go to the Email address you selected, and check the inbox for the chat history.
If you want to transfer the media files on WhatsApp in this way, it’s recommended to download them to your Android phone first. This post will guide you through downloading videos from WhatsApp: >> How to Download Videos from WhatsApp
How to Transfer WhatsApp Chats from Android to iPhone with Google Drive
As Google Drive is to Android, so is iCloud to iPhones. Both serve as cloud storage for storing and synchronizing files across all your personalized devices. With Google Drive, you can easily transfer WhatsApp data from Android to Android. And with iCloud, you can quickly transfer WhatsApp data from iPhone to iPhone.
But contrary to the popular opinion, there’s a way to use Google Drive to transfer WhatsApp from Android to iPhone. The steps involved are quite longer than other methods discussed above, but it’s best for individuals who want to keep extensive chat histories.
Follow these processes to switch WhatsApp from Android to iPhone using Google Drive:
📍 Phase 1. Back-Up WhatsApp Data to Google Drive on Your Android Phone
1️⃣ Open WhatsApp, go to Settings, select Chats, choose Chat backup, and click on Back up.
2️⃣ If this is the first time you are backing up your WhatsApp data to Google Drive, you have to set it up first by adding a Google account where data will be stored.
📍 Phase 2. Download WhatsApp Data from Google Drive to Your PC
1️⃣ On your PC, open your preferred browser, go to drive.google.com, and sign in to your Google Drive account.
2️⃣ Choose WhatsApp backup files.
3️⃣ Tap the three vertical dots by the top-right corner of the screen to display more options. Then, click on Download.
4️⃣ Select the storage path to save the download.
📍 Phase 3. Upload WhatsApp Data to iCloud
1️⃣ On your PC, open your preferred browser, go to icloud.com, and sign in to your iCloud account.
2️⃣ Navigate to the top menu bar and click on Upload (it’s represented by a cloud with an arrow sign).
3️⃣ Select the data you want to upload from your PC and click Open.
📍 Phase 4. Restore WhatsApp Data to Your iPhone
1️⃣ Open WhatsApp on your iPhone, go to Settings, click on Chats, and tap Chat Backup.
2️⃣ If the last backup is displayed, delete and reinstall WhatsApp. This is because you have to restore backup from the most recent update made to iCloud.
3️⃣ Follow the on-screen instructions and click on Restore Chat History.
Tips for a Smooth WhatsApp Transfer from Android to iPhone
You can boost your success rate of effectively moving WhatsApp data from Android to iPhone by following these tips:
✨ Ensure Sufficient Storage Space: It’s important that you have enough free storage space on your devices, most especially the receiving device (which is the iPhone). Not having sufficient storage space can cause interruptions during the transfer process.
✨ Update WhatsApp to the Latest Version: Ensure the WhatsApp versions installed on both devices are up-to-date to minimize potential issues. Pay attention to some methods, such as the Move to iOS App that specifies the particular WhatsApp versions supported on Android and iPhone.
✨ Backup Regularly: Frequently back up your WhatsApp chats on your Android device so that you will have the latest data available for transfer. This also serves as a precaution in case anything happens to your Android phone or it gets stolen.
Conclusion
In this article, we’ve tackled one of the major worries everyone goes through when switching from Android to iPhone. With the methods shared above, how to transfer WhatsApp from Android to iPhone shouldn’t be a problem anymore. The above methods are trusted and guaranteed to work efficiently if their precautions and steps are followed accordingly.
Aside from transferring WhatsApp data, if you would like to backup and restore your WhatsApp chats, you can use the TinyFrom WhatsApp Transfer tool. It’s an all-in-one solution for WhatsApp transfer, backup, and recovery.
Recent Posts
How to Transfer WhatsApp Messages to New Phone
WhatsApp has become one of the most commonly used social media platforms. When changing phones,…
How to See Deleted Messages on WhatsApp
You might have encountered an instance where the sender deleted a message in the chat…
How Can I Recover Deleted Messages in WhatsApp
Ever deleted a message by mistake? Sometimes we accidentally delete the wrong message, and sometimes…
How to Export WhatsApp Chat to PDF [3 Ways]
Often, people forget why it is important to save their data, especially on platforms like…
Complete Guide to Disappearing Messages on WhatsApp
In the past few years, many social media platforms and messaging applications have started paying…
How to Backup WhatsApp on a Computer? [From iPhone & Android]
Anxiety can start from something as simple as not knowing how to back up WhatsApp…